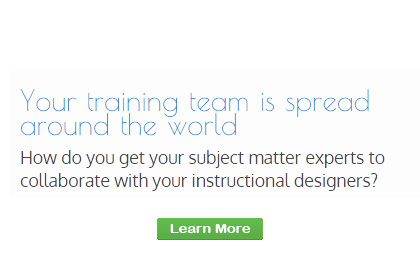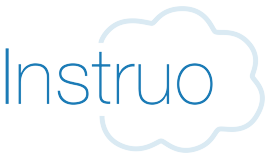
Overview
The premise behind the myInstruo® platform is to provide quick and easy access to tools that help all team members meet their goals in a faster and more efficient manner through an intuitive content management system. Our company has analyzed data redundancies, common pitfalls, communication barriers, and other areas which hinder the progress of projects. One by one we have designed solutions to help minimize error and expedite the fruition of successful endeavors. For example, where information is used for many purposes, such as a course title, it is pulled from the system to fill many required formats. When a course title is updated in the PAM, this single change ripples throughout the system (brochure, storyboard, project reports, system displays, SCORM package, etc.). This forward thinking and ingenuity, when summed, helps save at minimum 50% on design and development time. Factor this in with tracked deliverables for future content updates or repurposing and the ROI is immediately recognized.

myInstruo® products are delivered through our online platform. This eliminates the need for our clients to purchase expensive server equipment and provide IT management. The technologies used to develop myInstruo® are industry standards that will be supported for many years to come. As a Microsoft Partner, we use Microsoft solutions for our software platform running Windows Servers, Microsoft SQL database, .Net framework, and Internet Information Services (IIS).
Return to main menuAccess Control System (ACS)
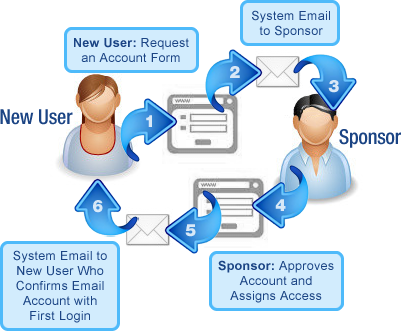
myInstruo® is an online portal providing access to our suite of web based applications. The Access Control System (ACS) is the user management portion of the system that facilitates user access, defines roles, and additional user management related functionality.
- Self-Registration: New users can use the online form to self-register.
- Sponsorship of New Accounts: Any active user can sponsor a new user. This along with email verification ensures only users associated with the organization or a project gain access and in a timely manner. When a new user identifies a sponsor for their account, an email is sent to the sponsor to vet the account request.
- Email Verification: Once the sponsor approves the new user account, an email is sent to the new user at the email address provided during registration. A link is included which once selected will verify the email address and allow system access.
- Password Reset: Forgotten passwords can be reset automatically via email from the system. Simply provide the email address for an account and a temporary password is sent directly to the user within seconds. Since this is an automated process, it happens instantly and can be accessed 24 hours a day 365 days a year.
- Host and Guest Organizations: The host organization is the system owner. The host can create any number of guest organizations such as; contractors, reviewers, SMEs, inter-agency sharing, or any other need to group users. User accounts are grouped by organization to facilitate access to applications and projects. Assigning an organization to a project will make all users within that organization assignable for any role within the project. Users within an organization can be assigned specific roles such as; Administrator, Manager, eLearning Producer, Project Manager, Team Lead (ISD), Developer, Required Reviewer, Pilot Reviewer, etc. to manage all activity and provide specific system access (FTP, edit, etc.). Host organizations can manage any guest organization but guest organizations can only manage their organization.
- Application Level Access: Each individual account’s access is unique. Applications, projects, or even single task groups can be assigned at the user account level. For example, your organization might decide that only Project Managers will have access to Course Template application to download the latest version, Add-Ons, or themes. Using the Mange Users interface, access can be granted to only the Project Mangers. This means when a Project Manager logs in, they will see the Template icon on their Dashboard while other users will not.
- Currently Online: Managers and Administrators can view which users are currently online through the Manage Users interface.
Contact Information: Each user is required to provide contact information. This information is available to project team members. This provides a current directory listing that is available from virtually anywhere via the Internet. Never be without a phone number or email address again. This contact information is also pulled from the system and used in various locations, such as providing end user assistance through the Help page of a course or Planning Committee listings in courseware brochures. If a user updates their profile; everywhere their contact information is used will be instantly updated.
Return to main menuDashboard
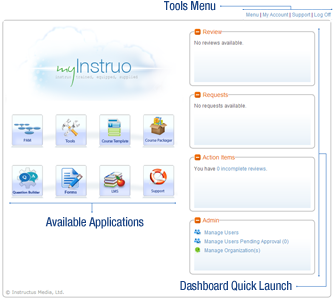
After successful login, the myInstruo® home page loads. This home page provides access to applications, user account management, dashboard views displaying current activity, and our ticket based support system. Administrators are provided with access to manage users and organizational information from this page as well.
- Application Menu: The dashboard provides access to applications such as; PAM, Toolbox, Courseware Templates, Course Packager, LMS, Question Builder, Resource Library, SCORM+, Support, and more) through a system of menu icons. This list of applications is based on the access granted to each individual user. Some users may have access to launch more applications than others.
- My Account: All users have access to manage their Account Information (name, address, phone, etc.). This information should be kept current at all times as it may be used in varies areas of the system to populate content within products.
- Support: The support link is available across all pages and provides access to our ticket based support system and Knowledge Base. Along with the online ticket based support system, we also provide toll-free phone support for all active users during normal and extended business hours.
- Support Tickets: These tickets can be submitted via email or through the web interface. Users can submit tickets for support 24 hours a day 7 days a week for assistance. These tickets are managed through the online support portal and provide data to feed reports and update the Knowledge Base.
- Knowledge Base: The Knowledge Base contains searchable articles and includes a variety of topics ranging from how to use PAM to how to disable the main menu in the Course Template. The Knowledge Base is constantly updated with new articles. Issues submitted to the help desk are also reviewed for potential article material.
- News and RSS Feeds: Upcoming releases and latest news are released through the support system via the News section. This information is also available via an RSS feed.
- Dashboard: The dashboard provides quick access panels to items such as pending reviews, requests from other system users, and other action items. Users can quickly view items requiring their attention using these panels as a “to-do” type list.
PAM (Project Access and Management)
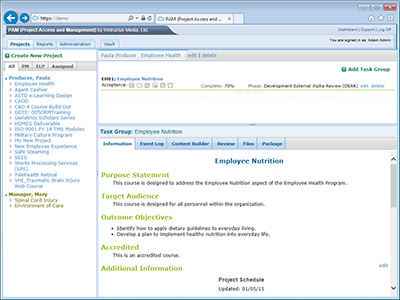
PAM is an online web application for managing projects from start to finish and beyond. PAM facilitates the sharing of all project information through a web interface available virtually anywhere at any time of the day or night.
- Project Organization: Projects in PAM are organized by Project Manager or eLearning Producer > Project > Task Group. An eLearning Producer can manage any number of projects each containing any number of task groups. A task group can be defined as a training course, website, document or just about any electronic material. At a quick glance of the PAM interface or by running a report, administrators can gauge workload balance between eLearning Producers. Another key feature of PAM is that all project information is stored in one location online. Even if on travel users can access notes, status, project files, and all other pertinent project related data. Critical information is passed from project team to project team and staff turnover now doesn’t leave the new member in the dark. Documentation provides the ability for a smooth transition.
- Facilitate Reviews: Reviewing websites and online courseware has never been easier. Reviewers can test SCORM hooks (bookmark, duration, score, completion, etc.), submit issues via the Tracker Bar, and even review issues submitted by other reviewers in real-time.
- Tracker Bar: The Tracker Bar allows reviewers to reveal a form from any page and submit an issue that is specific to the page being reviewed or submit the issue as a global issue. Issues can submitted in a variety of customizable categories (e.g. Content, Flash, GUI, Navigation, etc.) to group for specific assignments or review. The Tracker Bar also allows for quick access to other reviewers comments without leaving the content review window.
- Tracker Bar Report: The Tracker Bar Report allows project team members to run reports to view a list of issues and comments submitted by reviewers. The report can be filtered by; Page, Submitted by, Last updated by, Category, Item State, and/or Global issues. The typical flow is that developers use this report to address Open items submitted during an initial (Alpha) review and then move the issues to the Pending state as they are addressed. This provides the reviewer(s) with a list of Pending items to verify during the Beta confirmation. Once verified, they are then moved to the Closed state.
- Pilot Reviews: Reviewers can be assigned to a project specifically as a pilot reviewer. Pilot reviewers are required to complete an online accreditation survey to signify the completion of their review. Project Managers can view the accreditation survey results online and publish to a Word document for long-term local storage as necessary. These surveys and accreditation forms are customized based on the organization’s needs.
- Acceptance Milestones: Administrators and Project Managers have the ability to sign off on milestones to indicate overall progress. These milestones are typically; Content Review, Accessibility (Section 508) Review, Pilot Review, and LMS Validation.
- Phases: Task groups move through phases which automatically configure what a user can access. For example; Internal Alpha Review (IAR) is an internal phase so developers have access to review while client team members do not. When the phase is set to an external phase, such as an External Beta Confirmation (EBC), the client has full access to perform their review. This allows the development team to use the system to perform Quality Assurance (QA) testing before releasing the finished product to the client,
- Project Tabs:
- Information: The information tab provides a free text area where overall project information can be posted. This can include the project requirements, links to resources, a list of team members and responsibilities, program information, or any other content relevant to the project.
- Status: At the project level, this status is provided to indicate the status of the overall project. Entries can be made as frequently as necessary to identify decision points, progress, trouble areas, or general updates.
- Notes: Notes are private and only available to the individual user. This provides a place for any team member to enter information to be stored with the project. This could be anything from information taken during a phone conference to points to be discussed at a later time. Notes can also be used to jot down key items during a meeting to later formulate into a meeting minutes report.
- Requests: Requests are similar to tasks. Anyone can send a request to another team member. Requests are generally used to flag action times for individuals to follow up on.
- Task Group Tabs:
- Information: The information tab provides a free text area where overall task group information can be posted. This can include the task group requirements, links to resources, a list of team members and responsibilities, alerts, or any other content relevant to the task group.
- Content Builder: This tab provides access to our content design tool we call Content Builder. Please see the Content Builder section later in this document for a full description.
- Status: At the task group level, this status is provided to indicate the status of the particular task group. Entries can be made as frequently as necessary to identify decision points, progress, trouble areas, or general updates.
- Tasks: Tasks can be assigned to team members for accountability and to track the progress required to complete the task group and ultimately resulting in completion of the project. This can be as general as to simply identify the role of each team member or broken down to define each task assignment in detail.
- Review: The Review tab consists of three columns of information; Acceptance, Review Information, and Storyboard Review and Course Communications.
- The Acceptance column provides signoff information for individual reviews, content acceptance, accessibility (Section 508) certification, pilot review completion, and LMS validation. This information is only available to those with approval authority.
- The Review Information column provides review statistics information and Tracker Bar reports regarding Open, Pending, and Closed issues. It also identifies the current review phase, start and end dates of the review phase, how many reviewers are assigned and their role, and how many reviewers have completed their review. This information is available during both storyboard and courseware reviews.
- The Storyboard Review options appear when a task group is in a design review phase such as Storyboard Alpha Review. When launched, the content designed in Content Builder displays in similar to how it would in the final product and is functional displaying information in Show More simulated dialog boxes, new windows and Toggle Lists. Multimedia elements to be developed after storyboard approval are displayed as text with audio scripts. The Tracker Bar is available for submitting comments and vetting team suggestions. A Toolbar provides access to Developer Notes, Help and other resources.
- The Course Communications column is available during development reviews and contains the SCORM hook data to verify the course is correctly making calls to the LMS. The items displayed are; Elapsed Time, Bookmark, Score, Success, and Completion. The Launch Review button provides the ability to launch the course for review and the Reset Progress button resets the previously mentioned communications data.
- Files: Anyone who has had an email returned undelivered because a storyboard Word document was just over the size limit or the attachment was stripped from the message by the antivirus software will appreciate the simplicity of file sharing through myInstruo®.
The Files tab displays the projects directory structure. This structure is automatically built by PAM to provide a standard means of delivering the necessary project files. This provides a consistent method of storing project information for others to use at a future date. All source files reside in the Source folder, the final product or course resides in the Runtime folder (Note: this is the folder review content is placed), information received from the government is found in the GFI folder, final deliverables are located in the Deliverables folder, and documentation such as reports and answer keys are stored in the Admin folder. - Sharing Files via File Upload Feature: The Transfer folder is used for short term storage of files for swapping between team members. Uploading a file is an extremely simple process. Select the Upload button, navigate to the file(s) you would like to upload and select the Open button. The file(s) is now available to all project team members. It is that simple. This feature facilitates file transfers when the file is too large to email and FTP is too complicated.
- Using Our FTP Client for File Transfers: For uploading entire directories or to use features not available via the file upload, users can launch the FTP application for a full range of FTP options. One of the most frequently used features is the ability to synchronize folders. With the click of a button a developer can upload just the course files that have been updated since the last post. The application automatically identifies which files on the user’s local machine are new or have been updated since the last post and only uploads those files. All of this directly through a standard web browser.
- Using Your FTP Client for File Transfers: Use your favorite FTP client or even Windows Explorer for direct FTP access to your project directories. Developers can configure Dreamweaver as their FTP client and transfer files from their local development environment to PAM with the click of a single button. Transfers can include a single file or the entire course directory. In reverse, the developer can also download a file from PAM to their local environment using PAM as an easily accessible backup source.
- LMS Delivery: Once the course is packaged for SCORM 1.2, 2004, or even HACP delivery; a link can be provided to the LMS staff to download the course directly from the Deliverables folder without requiring a log in account. This not only eliminates the confusion of maintaining multiple copies of the course and transferring it to multiple servers but it also eliminates the hassle of achieving a mutually viable source for FTP access. A simple download link is provided at the final step of the Course Packager process which can be provided to the LMS staff members to directly download the course package. Along with the download link, statistical information is provided such as: the mastery score, the date the course was accessibility (Section 508) certified, the date the content was approved, the package type (SCORM 1.2/2004 or HACP), and the course title.
- Reports: A variety of canned reports as well as customized reports are available.
- By Project: Reports can be run against entire projects or individual task groups and include information such as; status, tasks, planning committee members, phase information, milestone status, and much more.
- Review Sign Off: This report allows for project team members to see a list of reviewers, their role, the date/time someone started their review, the date/time someone last accessed the content, and the date/time reviews were completed. This information is available for each review phase.
- Accessibility (Section 508) Review List: Any task group with the Accessibility (Section 508) Review milestone selected will appear in this list until accessibility (Section 508) certification is achieved. This not only provides the accessibility (Section 508) review team with a single location for quickly accessing the material submitted for review, it also provides an accurate indication of the items in queue for accessibility (Section 508) review and heading to production. A single log in account and one URL are used to submit all courses for review.
- LMS Download List: This report provides a list of courses ready for posting to the LMS for validation. The version, date the course was packaged, notes, and a download link are displayed for each available course.
- Administration: The administration section allows for the customization of the system to fit your organization’s needs and more closely match your industries terminology.
- Project State Options: Default Project State Options include: On Hold, Contracting, Not Yet Assigned, Canceled, Completed, and Vault
- Task Group Phase Options: Default Task Group Phase Options include: Analysis, Design, Storyboard Internal Alpha (SBIAR), Storyboard External Alpha (SBEAR), Storyboard Internal Beta Confirmation (SBIBC), Storyboard External Beta Confirmation (SBEBC), Development, Prototype, Internal Alpha Review (IAR), External Alpha Review (EAR), Internal Beta Confirmation (IBC), External Beta Confirmation (EBC), Pilot Review, Accessibility (Section 508) Compliance Review, Packaging, LMS Validation, Source Delivery, Final Acceptance, and Content Evaluation. Not only can these labels be modified but the way each phase interacts with the system and how permissions are granted based on the phase can be configured as well.
- Task Group Acceptance Milestones: Default Task Group Acceptance Milestones include: Content Review, Accessibility (Section 508) Review, Pilot Review, and LMS Validation. Custom icons can be defined and will display next to the task group title to indicate completion status.
- Task Group Review Issue Categories: Default Task Group Review Issue Categories include: Content, User Interface (UI), Flash, Closed Captioning, Graphic/Photograph, Script Error, Navigation, and Error.
- Task Group Review Issue States: Default Task Group Review Issue States include: Open, Pending, Closed, Reopened, and Open/Reopened. States can be associated with another to create a group. The next and previous states can be identified to create an automatic flow (e.g. Open to Pending to Closed). The state can also be configured to appear on the Review Information column under the Review tab.
- Task Status Options: Default Task Status Options include: Open, Working, Hold, Pending, and Complete.
- Task Priority Level Options: Default Task Priority Level Options include: Urgent, High, Medium and Low.
- Vault: Once a project is completed and all deliverables are accepted, an administrator will check the project into the vault. All project information and files that have been locked in the vault are not available for edit or update without an administrator reactivating the course. A sunset date can be configured to remind Project Managers or other team members via email to prepare for necessary content reviews and/or updates (i.e. periodic accreditation reviews/updates). Another feature available in the vault is a Bug Log feature. While the course is live a typo or broken link might be discovered that does not warrant taking the course offline for repair. Or maybe a team member would like to store a great idea that will enhance the product. These items can be submitted and stored in the vault so when the project is reactivated at a future date, they can be considered. Keeping all project information in one online location is extremely helpful in large organizations where personnel turn over may result in critical information being lost.
- Accessibility (Section 508) Reviews: The system was designed with accessibility in mind. The eLearning Producer or Project Manager have the ability to assign an accessibility (Section 508) review as a phase in their courseware, or what we refer to as a Task Group, workflow. By simply selecting the accessibility (Section 508) review as a phase the course is automatically added to the Accessibility (Section 508) Review List report. The accessibility (Section 508) reviewer simply signs in to the system and launches the course for review. Once approved, an approving authority; such as the eLearning Producer or a Project Manager can check the phase off as complete and the approval date is documented and the Task Group is removed from the review list. The list provides a system wide view of the workload in queue for review.
Content Builder
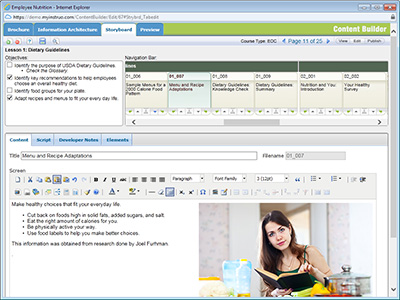
Content Builder is an online application for developing courseware brochures, Information Architecture – Content Alignment Documents (IA-CAD), and storyboarding web based training material. All content is stored in a Microsoft SQL database online which is great for collaboration.
- Search: The built in search feature allows developers and reviewers to perform a text search on titles, content, audio scripts, and developer notes. Search the entire course for key words, select the link from the search results which loads the page containing the term, and edit away.
- Brochure: myInstruo® currently provides a simple brochure tool. The following is advanced brochure functionality and is scheduled for release in late fourth quarter. Creating brochures for courseware has never been easier. A wizard based process asks questions about the training to provide the most efficient route through the process. Using a wizard based process eliminates the presentation of irrelevant questions. For example; answering no to “Is this an accredited course?” will bypass the accreditation portion of the form.
- Accreditation Statements: Accreditation statements are managed under the Administration tab on PAM. Updating an accreditation statement once updates it for all users throughout the system. Portions of the statements (minimum required score, amount of credit awarded, etc.) are configurable to customize them for the specific course.
- Planning Committee: The Planning Committee member’s information can be pulled straight from the myInstruo® user directory or entered in manually. This ensures information listed is the most current and accurate.
- Comparing the Data: A lot of times the information in the course does not always match the information in the brochure or LMS listing. To help eliminate these mistakes the brochure data is either shared with the rest of the system information in PAM or it is compared for human verification to make a decision to synchronize all assets. For example; the course tile in the brochure is the same as the title in PAM. Therefore, updating the title in the brochure updates the title in PAM. Examples of other common information shared throughout the system include: purpose statement, target audience, planning committee members, completion requirements, and much more.
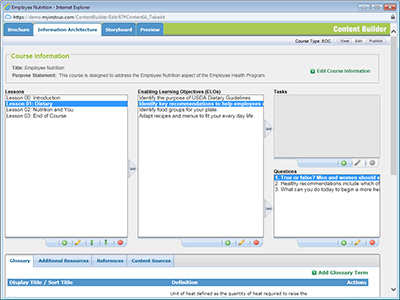 Information Architecture: The Information Architecture component of Course Builder allows an instructional designer to define the outlining components of a training product. Terminal Learning Objectives (TLOs) are associated with lesson titles which are in turn associated with Enabling Learning Objectives (ELOs). Each ELO contains a number of Tasks and Questions which are required for adequate knowledge transfer and verification of the learner’s ability to perform a task. Linking these components together allows the system to automatically identify which content is associated with which objectives and questions. This is later used for such tasks as automatically identifying content for remediation. Linking the questions, TLOs/ELOs, and content provides a means of testing the instructional integrity of the product. Publishing reports from this data provides a visual method of verification taking content reviews to an entirely new level. These reports can be viewed online or published to Microsoft Word for distribution.
Information Architecture: The Information Architecture component of Course Builder allows an instructional designer to define the outlining components of a training product. Terminal Learning Objectives (TLOs) are associated with lesson titles which are in turn associated with Enabling Learning Objectives (ELOs). Each ELO contains a number of Tasks and Questions which are required for adequate knowledge transfer and verification of the learner’s ability to perform a task. Linking these components together allows the system to automatically identify which content is associated with which objectives and questions. This is later used for such tasks as automatically identifying content for remediation. Linking the questions, TLOs/ELOs, and content provides a means of testing the instructional integrity of the product. Publishing reports from this data provides a visual method of verification taking content reviews to an entirely new level. These reports can be viewed online or published to Microsoft Word for distribution. - Questions: A variety of question types (Multiple Choice, Multiple Select, True/False, Matching, and Free Text) can be created using the intuitive user interface. Questions are associated with ELOs and can be added to s question pool in the Storyboard component to create a Knowledge Check (KC), End of Lesson (EOL) assessment, or End of Course (EOC) assessment. The use of a question within a KC or exam is indicated to identify if a question is asked more than once throughout the material. All necessary question components (scenario, question text, distractors, and correct/incorrect feedback) are stored in the database for future use and can easily be exported to a JavaScript file to be used in our Course Template. With a push of a button and in seconds, the questions go from instructional designer to rendering in a web browser.
- Glossary: The Glossary manager is a bank of glossary terms to be used during the content development process of the storyboard. If the terms are identified beforehand, they can be added directly from the IA and then associated with the content later. Glossary terms can easily be added on the fly from the Storyboard component as well.
- Additional Resources: Much like the Glossary, the Additional Resources manager is a bank of resources. These can link to a PDF document within the course or an external website resource. The option to define the resource as an Internal or External resource identifies which disclaimer should be used when the link is programmed into the Course Template.
- References: The Reference manager is a bank of references used in the course. This could be a simple sentence identifying or crediting the reference or it could be a link to a resource.
- Content Resources: The Content Resources is a bank of resources used to develop the content. This associates documents, websites, and other resources with their respective lessons. Documenting the resources used to develop content verifies that adequate resources have been obtained for development and also provides a reference should the training material be questioned.
- Storyboard: The Storyboard component of Content Builder is extremely powerful when used with our Course Templates. Custom toolbar features and an easy to use web browser interface allow a user of any skill level to insert a Toggle List, Show More, and many more template features with the click of a button. As content is added it is associated with ELOs. This allows designers to quickly track associations of content with questions and other resources. This is extremely beneficial when content edits are made and associated assets must be evaluated for relevance and accuracy.
- Edit: The Edit view allows for creating and managing content through the web browser interface. Common text formatting options such as; bold, italics, underline, text align, lists, and many more are available on the toolbar. Other custom features such as narration/video scripts, glossary, interaction, Show More, Toggle List, and others are also available. Developer notes are associated with all elements and provide direction to the developer.
- View: Selecting View provides the option to render a page, lesson, or the entire course to the web page without the edit features much like it will be presented to the end user. Associated Page Elements are listed to provide an asset inventory of the materials used to support the topic.
- Publish: The Publish option will generate a MS Word document for distribution or for local storage. A single page, lesson, or the entire course can be published to Work in a matter of seconds. The published document can contain different levels of detail. For example; content can be published without developer’s notes to create a correspondence version of the training or publish scripts only to provide content to a narrator. Publishing the complete storyboard provides a system independent document with everything a developer needs to build out the course.
- Storyboard Review: Storyboard reviews have been an extreme point of frustration for developers. In the past instructional designers would create a storyboard in Word format which includes notes and directions on how the content is to be presented. This document was delivered to the client and ample time for review was provided. All team members sign off on the review and ultimately approve the storyboard. Then the course is developed from the approved storyboard and presented for review only to find the client would like to make extensive changes to the content. This can be very costly and time consuming when media assets have to be produced again to accommodate changes. That is why myInstruo® eliminates the document review of content and goes straight to a functional storyboard review in HTML format.
The storyboard reviews are performed much like the review of the completed product. Reviewers are able to view the content though a web browser and navigate the content just like the final product will perform. Comments and suggestions can be submitted through the same Tracker Bar used for HTML courseware reviews. This will create a report of items for the project team to reconcile before content updates are executed. Reviewing content and developer notes in a Word document or PowerPoint format leaves a lot of room for interpretation and confusion. This frequently results in inadequate or even nonexistent content reviews. This can be quite costly during the development phase having to shoot video or record narration multiple times due to content changes which should have been addressed during the storyboard review. Delivering the content in a more functional manner during storyboard reviews provides the reviewer with a much better understanding of how the content will be displayed in the final course. The result is a more effective storyboard review saving both money and crucial project time.
The storyboard review allows reviewers to see the course material in our actual Course Template. Features such as; Show Mores, Toggle List, Hub and Spokes, visual treatments, glossary terms, references, and more are fully functional. A drop down list provides the reviewer with the option to choose from any of the six standard color themes.
Return to main menuCourse Generator
Part of the Development Package, Course Generator is where design meets development and your product comes to life. Storyboards designed using Content Builder are easily published to the Course Template using Course Generator. All configurations and content are transferred to HTML files. JavaScript code is automatically created to configure questions and build out a fully functional and accessible (Section 508 certified) course. If media assets are available, they can be identified in Content Builder under the Media tab. When the course is generated, the poster image, media, and accessibility assets (Closed Captioning) are automatically configured and positioned on the page. Pages requiring video, narration, or custom interaction development are built out as placeholders displaying the screen content, script, and instructions required for the build. Developers can easily identify what content goes where. With Course Generator, you could be downloading your fully functional course files in less than 30 seconds.
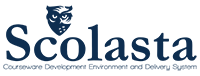
Scolasta is the next generation of courseware development tools. Not only does Scolasta provide the ability to create 100% Section 508 compliant web based training, but it can be interactive, engaging, and smart training as well. Using the built-in objectives system, progress can be evaluated to determine alternate paths of navigation for remediation and alternate content can be presented based on user responses. All this and it is so easy to use, you don't have to be a programmer. We've designed the Scolasta development environment to be very intuitive and easy to use for all content creators. Although a number of predesigned templates are provided, there is no limit to the customization of the user interface. The predeisgned templates demonstrate different layout and color options. Animating content such as images, text, lists, Some of the main features of Scolasta include:
- Easily write content using the HTML and CSS you know.
- Display dynamic content using a simple template syntax and page variables.
- Enhance content with events (e.g. click, keydown, etc.) and JavaScript using a simplified API.
- Use Web Components that look like regular HTML but provide more complex user interactions without all the programming.
- Take advantage of the Scolasta Extension for Visual Studio Code to make the development process a snap.
Request a demonstration today.

The Omni Media Player is an innovative multimedia player possessing features and capabilities that no other player offers. Our redesign of this product began with accessibility in mind. With features like multi-format Closed Captioning (CC), Transcaptions with searchable dialog and Audio Descriptions (AD), and our of course our proprietary Audio Description (AD) technology. This player is 100% accessible and certified Section 508 compliant. In the past, adding Audio Descriptions (AD) meant duplicating your video and editing in AD. This more than doubled the size of your product. Not anymore. We have been able to reduce the increase in overall file size from ~110% to ~10%. For example, a video project that is 200 MB would end up being 420 MB by the time you add Audio Descriptions (AD) to the duplicated video. With the Omni Media Player, the project could be as light as 210 MB. And the other added benefits and features are just as incredible.
The Omni Media Player primarily plays media using HTML5. This new media player is a hybrid player that can be configured to swap content based on the capabilities of a device. If your interaction is in Flash and the user is on a device that does not support Flash, a video alternative can be configured to render in place of the Flash. A single controller provides a seamless user experience across all media formats. A simple to configure playlist allows for chaining audio and/or video sequences together. The flexible API allows for customizing the player to create a menu system or even custom controls. A searchable transcript where the text is highlighted in sync with the audio is what we call Transcaptions. Quickly and easily search Transcaptions to include Audio Descriptions (AD) to locate a particular section of content. Select the search results or a line in the Transcaptions to jump to that section of audio or video for quick reference. Finally, audio and video content you can quickly and easily navigate.
Classic Course Template
So many areas of web based training are rebuilt over and over again. We have taken these elements and web based training development to a new level. Our Course Template, part of the Development Package, is cross-browser compliant, accessible (Section 508 certified) and extremely easy to use. Developers with general HTML skills are able to develop training solutions from day one. Using xHTML, CSS and JavaScript we created our templates to reduce error wherever as possible. A configuration file is used to define elements used throughout the course (i.e. course title, lesson titles, standard messages, etc.). This eliminates the possibility of updating a lesson title in one place but not another. Simply make the update on the configuration file and it is populated throughout the course. Our Automatic Navigation System (ANS) eliminates the need to program the next and back buttons on each page. The template will automatically determine the next and back pages and link the navigation buttons to them eliminating embarrassing broken links and hours of test backwards and forwards navigation.
Developers can customize the look and feel of each course to create a unique theme to brand the training to meet customer’s needs. Six base colors (black, blue, green, yellow, purple, and red) are provided to use as is or as a starting point on which to base a custom theme. Note treatments are included to easily format content to make it stand out. Several options are provided for displaying additional information.
A Flash player is included to provide accessible options to animation, narration, and video segments. Easily add transcripts and Closed Captioning in sync with clips without opening the Flash application. All media assets are defined in a text based configuration file. A variety of styles and types of players are available. The players can be used as is or customized.
When the course is in Test Mode the Settings page includes options to display the answer key with questions and skip required actions. The reviewer can disable these features to review the course as the end user would. This allows for a much more thorough review.
The Courseware Template includes documentation such as release notes, a quick start guide, technical documentation, functioning samples, source files for the Flash player, and design updates. We even include a Dreamweaver Snippet collection for inserting code quickly and accurately. Our clients have experienced thousands of dollars in savings per course from using our templates. By eliminating or reducing User Interface (UI) design costs, development time and lengthy accessibility (Section 508) reviews our clients are able to see an immediate return on their investment. Along with accelerating their training production time we are also able to provide a familiarity with the standard interface elements allowing the learner to focus on learning the content and not the interface. Development time is cut by 50% to 90%.
Course Packager
The Course Packager is optimized for use with our Course Template. A single SCO course can be packaged for AICC-HACP, SCORM 1.2 or SCORM 2004 delivery in four simple steps and in less than 30 seconds. Simply select the course you want to package; either from PAM or from the user’s FTP directory and confirm the course configuration. It is that simple. The Course Packager provides the ability to double check your course configuration before delivering for hosting and even updates the course files directly from the web browser. The synchronize feature provides the ability to compare the course information (HTML) with PAM information and vice versa. This means your course and project management system stay in sync and the product you deliver is as accurate as possible. A log of every course packaged is kept under the History tab. The log displays the Package Name, SCORM Version, Course Version, Course Version Notes, Packaged On (date) and a link to download the package. The packaged course can be launched to verify contents and the package summary is always available should you need to resubmit the course for hosting.
Step 1: Choose Course to Package
The first step to packaging a course with Course Packager is to select the course you would like to package. The system user is provided with two options. They can select their FTP directory or browse projects in PAM. Once the folder is located and selected the system will display the course title currently selected. Selecting Next Step will advance to step 2.
Step 2: Package Information
At this stage of the packaging process the Package Name, Version number, communication method (AICC-HACP, SCORM version (1.2 or 2004) and Course Version Notes are defined. Selecting Next Step will advance to step 3.
Step 3: Course Configuration and Metadata
Course configuration and metadata information is confirmed during step 3 of the packaging process. The course information found in the files is compared on screen against the information found in PAM. A checkmark appears by fields that are in sync. Fields not in sync display buttons which allow the transfer from the course to PAM or vice versa. Manual entries are also allowed from this view. The following information is confirmed during this step:
- Course Title
- Course Description
- Keywords
- Date Reviewed
- Date Created
- View Mode (test or production)
- Flash Version
Selecting Next Step completes the packaging process and loads step 4.
Step 4: Test LMS Communications
Now that the course is packaged an opportunity to test communications is provided. Launching the course from Course Packager allows for testing the course performance as it would function in an LMS. The elapsed time, bookmark, score, success and completion communications are tracked and displayed on the launch page. This allows for testing of LMS communications before the course is delivered to the LMS for posting. Selecting Next Step loads the Download Package screen.
Step 5: Download Package
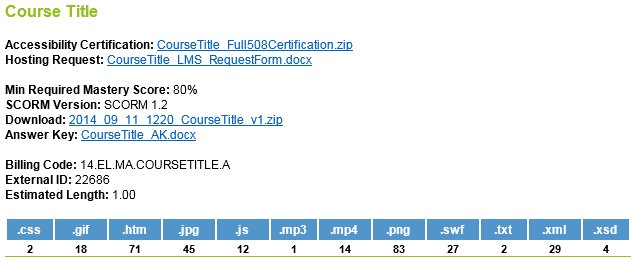
The Course Packager provides a Package Summary including information previously entered in PAM as well as a file count of the file types included in the course package. Selecting the Download Package link will download a compressed folder ready for delivery to any SCORM compliant LMS. If the course was packaged from a PAM project a copy of the SCORM package will be placed in the projects deliverables folder. At this point the user can start over to package another course or exit.